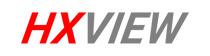What does OBS Stand For
OBS stands for Open Broadcaster Software, a free, open source live video production software that’s supported by a large community of developers from around the world.
What is OBS used for?
OBS can be used for live video production, live streaming and video recording. When you first download and install OBS, a setup wizard will ask you if you would like to optimize the software for recording or live streaming because it has the ability to mix together many different audio visual sources into a live video production environment. OBS also supports many plugins which can extend its functionality to include features such as NDI support, VST plugins and stream deck controls.
Where can you download OBS?
You can download OBS for free at OBSProject.com. It’s available for Windows, Mac and Linux computer systems. At OBSProject.com you can also read the blog where you can learn great tips for using OBS. OBSProject.com includes helpful guides in the help section and a user support forum where you can post questions.
What is an OBS Plugin?
OBS plugins are used to extend the functionality of OBS by adding custom code written to do specific tasks. The most popular OBS plugin adds support for NDI, which is an IP video production protocol. Another popular plugin is called VirtualCam, which allows you to take any video inside of OBS and connect it to another camera via a virtual webcam source. This is great for pumping video from OBS into applications like Zoom. Other popular plugins include a remote control for OBS which provide an IP server to control OBS remotely and the PTZOptics OBS plugin which allows you to control PTZ cameras using OBS.
How can I add cameras and microphones to OBS?
OBS organizes all audio and video sources into scenes. In this way, you can create custom scenes with a variety of layouts to display all of your audio visual sources. Start by selecting a scene to put your video or audio sources into. Then click the plus button in the sources to select a media type. Select the type of audio or video source you would like to add into OBS. Next, you can give these sources a name. You may be asked to adjust some source properties before adding the source into your production.
Additional audio sources can be added to OBS in the settings area under the audio tab.
How to record a video with OBS?
Once your OBS system is set up you can record videos with OBS using the Start Recording button in the lower right hand corner. You can monitor your video in the main OBS window and you can monitor the audio using the audio mixer levels. You can configure the video recording settings and recording location in the settings area inside of the output tab. The video bitrate is used to set the video quality of your recording; by default, this is set to 2500 kbps but you may want to increase this number to 10,000 Kbps in order to increase your video recording quality. You can also choose a recording format and recording folder to store your videos in this area.
How can I live stream with OBS?
Once your OBS system is set up, you can use the “Start Streaming” button to stream video from OBS. You can configure the stream destination in the settings area inside of the Stream tab. Services such as Twitch, YouTube and Facebook can all be connected to using your accounts login information. You can also click the “custom” button to enter a custom server and stream key to live stream to. Once you have configured the streaming destination settings, OBS will live stream to this destination when the start streaming button is clicked.
How can I learn more about OBS?
The StreamGeeks offer an Unofficial Guide to Open Broadcaster Book via PDF on the StreamGeeks.us homepage. The book is also available in paperback on Amazon.com. Finally, there is a complete online course that goes with the book you can take on Udemy. The links will all be in the video description below
Also, we now have a Basics of Live Streaming guide you download to get up to speed on all of the latest in live streaming technology. Download that guide at StreamGeeks.us/Basics. Finally, let us know what you want to learn about in the comments below. We are expanding our back to basics video catalog and your idea could be our next project. Enjoy!