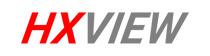Wie kann ich mit Zoom live streamen?
Wussten Sie, dass Sie Ihre Zoom-Meetings live auf Websites wie Facebook, YouTube und LinkedIn streamen können? Wenn Sie über eine professionelle Zoom Meetings-Lizenz verfügen, können Sie Live-Streaming in Ihrem Zoom-Dashboard aktivieren, um Live-Streaming-Funktionen freizuschalten. Anschließend können Sie jedes Meeting schnell in einen Live-Stream umwandeln.
Wie aktiviere ich Live-Streaming mit Zoom?
Besuchen Sie zunächst Zoom.US und melden Sie sich bei Ihrem Konto an. Navigieren Sie zur Kontoverwaltung, klicken Sie auf „Kontoeinstellungen“ und scrollen Sie nach unten zum Bereich „In Besprechung (Erweitert)“. Klicken Sie hier auf „Live-Streaming-Meetings zulassen“ und aktivieren Sie Facebook, Workplace by Facebook, YouTube und andere benutzerdefinierte Live-Streaming-Dienste?
Wie starte ich das Live-Streaming eines Zoom-Meetings?
Da nun Live-Streaming in Ihrer Zoom-Lizenz aktiviert ist, sehen Sie in der unteren Steuerleiste von Zoom eine Schaltfläche „Mehr“. In diesem Bereich können Sie mit dem Live-Streaming Ihres Zoom-Meetings beginnen. Wenn Sie auf diese Schaltfläche klicken, haben Sie die Möglichkeit, auf Facebook, Facebook Workplace, YouTube oder benutzerdefinierten RTMP-Zielen live zu gehen.
Wie streame ich mein Zoom-Meeting live auf Facebook?
Das Live-Streaming Ihres Zoom-Meetings auf Facebook ist ganz einfach. Um mit Zoom auf Facebook live streamen zu können, benötigen Sie ein Facebook-Konto. Wenn Sie auf die Option „Live auf Facebook“ klicken, haben Sie die Möglichkeit auszuwählen, wo Sie Ihr Live-Video veröffentlichen möchten. Sie können es auf Ihrer Chronik, der Chronik Ihrer Freunde, in einer Gruppe, in einem Event oder auf einer von Ihnen verwalteten Seite teilen. Wenn Sie live sind, sehen Sie oben links in Ihrem Zoom-Meeting die Schaltfläche „Live“. Sie können Ihren Livestream über die Schaltfläche „Mehr“ stoppen, indem Sie auf die Schaltfläche „Livestream beenden“ klicken.
Wie streame ich meine Zoom-Meetings live auf YouTube?
Auch das Live-Streaming eines Zoom-Meetings auf YouTube ist einfach. Um ein Zoom-Meeting live auf YouTube zu streamen, benötigen Sie ein YouTube-Konto mit aktiviertem Live-Streaming. Wenn Sie auf die Option „Livestream auf YouTube“ klicken, stellt Zoom automatisch eine Verbindung zu Ihrem YouTube-Konto her. Befolgen Sie die Schritte, um sich beim richtigen YouTube-Konto anzumelden, und Zoom beginnt mit dem Live-Streaming auf YouTube. Wenn Sie live sind, sehen Sie oben links in Ihrem Zoom-Meeting die Schaltfläche „Live“. Sie können Ihren Livestream über die Schaltfläche „Mehr“ beenden, indem Sie auf die Schaltfläche „Livestream beenden“ klicken.
Wie streame ich meine Zoom-Meetings live an geplante Livestreams oder andere Ziele wie Twitch?
Wenn Sie bereits eine bestimmte Veranstaltung auf YouTube oder Facebook geplant haben, zu der Sie Ihr Zoom-Meeting live streamen möchten, verwenden Sie in Zoom die Option „Live im benutzerdefinierten Live-Streaming-Dienst“. Auf diese Weise können Sie die RTMP-Streaming-Informationen von jedem Live-Streaming-Ziel kopieren und einfügen, an das Zoom live streamen kann. Innerhalb Ihres Facebook-, YouTube- oder anderen Live-Streaming-Ziels müssen Sie lediglich die Informationen kopieren und in den benutzerdefinierten RTMP-Streaming-Bereich von Zoom einfügen. Auch hier sehen Sie, wenn Sie live sind, oben links in Ihrem Zoom-Meeting die Schaltfläche „Live“. Sie können Ihren Livestream über die Schaltfläche „Mehr“ beenden, indem Sie auf die Schaltfläche „Livestream beenden“ klicken.
Abschluss
So streamen Sie ein Zoom-Meeting live. Weitere Informationen zum Live-Streaming mit den Live-Streaming-Videoinhalten „Back to Basics“ von StreamGeeks finden Sie auf unserem YouTube-Kanal. Außerdem können Sie unsere sich weiterentwickelnde Kurzanleitung „Grundlagen des Live-Streamings“ herunterladen, die unter StreamGeeks.us/Basics verfügbar ist. Vergessen Sie nicht, sich anzumelden, denn Sie werden nicht über Nacht zum Videoproduktionsexperten. Teilen Sie uns in den Kommentaren unten mit, wenn Sie Fragen haben.